
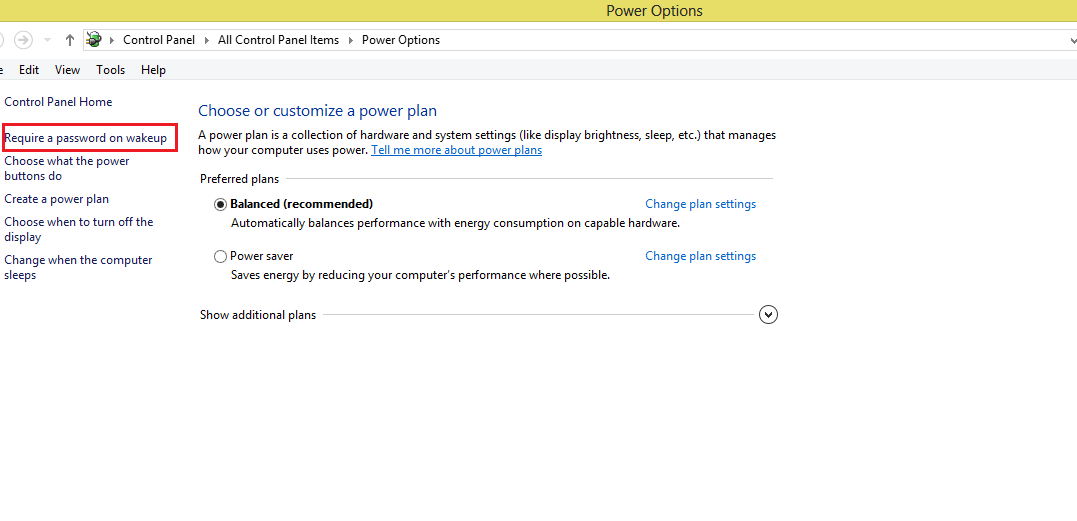
The P ower Options box shows up with a myriad of settings. The Edit Plan Settings box will pop onto the screen. Go ahead and click the blue Change plan settings link immediately to the right of your power plan Press enter and your power plan should immediately show up. Go to the Start Screen and type power options It stands to reason that clicking Sleep should put the computer to sleep however, those settings can change - let’s make sure they haven’t. taking an ambien is tantamount to manually forcing the computer to sleep) 1.
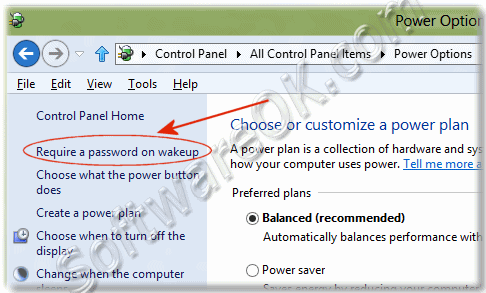
Windows 8 slept fine when idle – but in Windows 8.1, it’s like the stupid computer needs the digital equivalent of an ambien before it enters sleep mode. For some reason, Windows 8.1 doesn’t know when to take a break and it’ll inexorably munch on the battery until it drains the thing. In this article, I’m going to show you how to make your intractable PC sleep when it’s just sitting around doing nothing. No matter what you do, it categorically refuses to sleep when idle. You’ve done the unthinkable and updated your perfectly working computer to Windows 8.1 and now some of the stuff that used to work, no longer works.Īnd now you find yourself in a real quagmire: you’re wondering why Windows 8.1 wants to stay awake all the time. If you have any questions regarding this process, please feel free to ask us in the Windows 8 Forum.So you’ve taken the plunge. In the future if you wish to enable a password on waking the PC, click on the Change button again to revert it back. The next time your computer goes to sleep and you wake it up, it will no longer go the lock screen. You will now see that the text above the Change button will now read Any user who has a password doesn't need to enter it when waking this PC. You will now be back at the User settings screen.
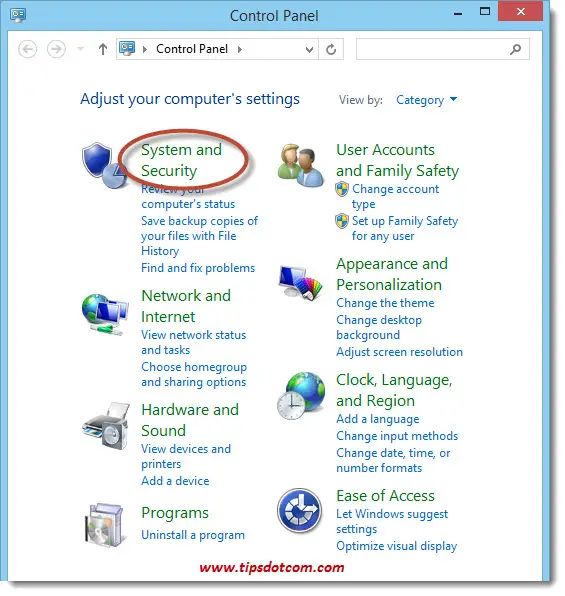
If you are sure you wish to disable entering the password, click on the OK button. You will now be shown a confirmation screen asking if you are sure you wish to disable the requirement to enter a password when waking up Windows 8. On the above screen scroll down and click on the Change button underneath the label Any user who has a password must enter it when this PC. When the search results appear, click on the Users option to open the User Settings screen. To disable the lock screen on wake type users at the Windows 8 Start Screen and then click on the Settings category as shown below. This tutorial will explain how you can disable the requirement to enter your password when you wake Windows 8. For those who feel that their computer is in a secure environment, this feature can be annoying as it requires a few extra steps to get back to what you are doing. You will then have to enter your password to start using Windows 8 again. When you wake up Windows 8 after it has gone to sleep, you will be presented with the lock screen.


 0 kommentar(er)
0 kommentar(er)
